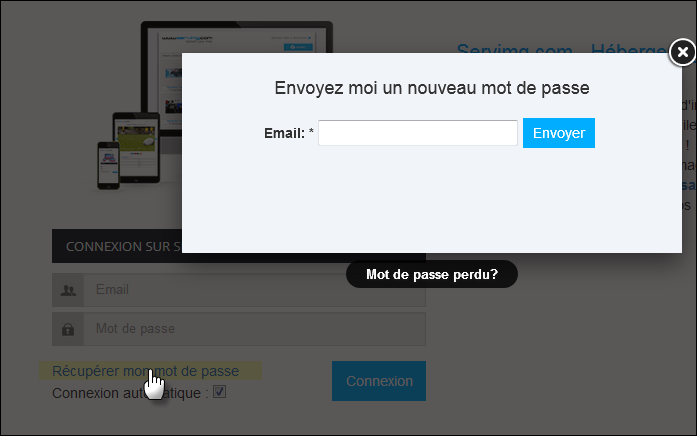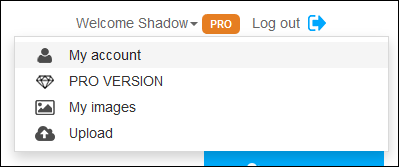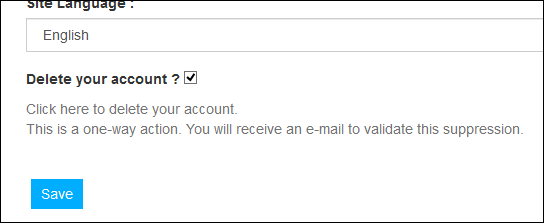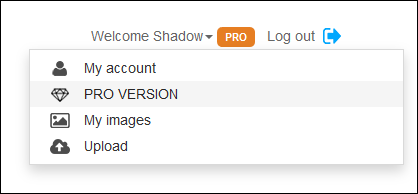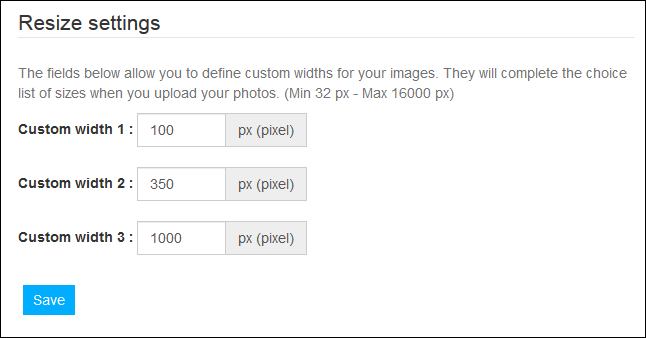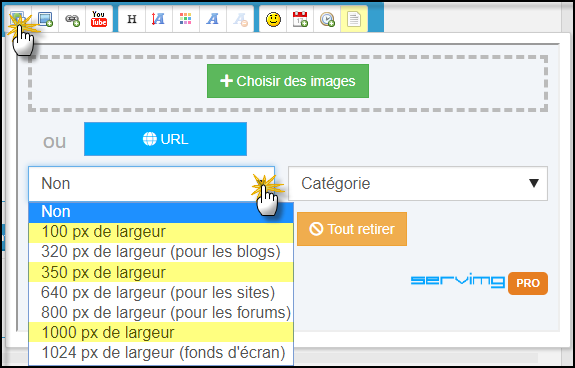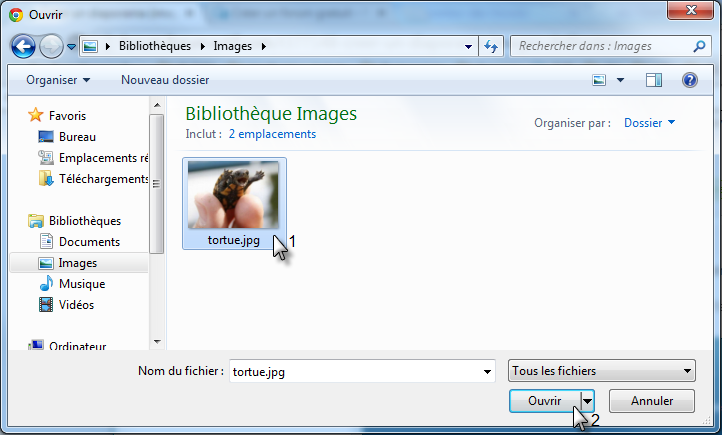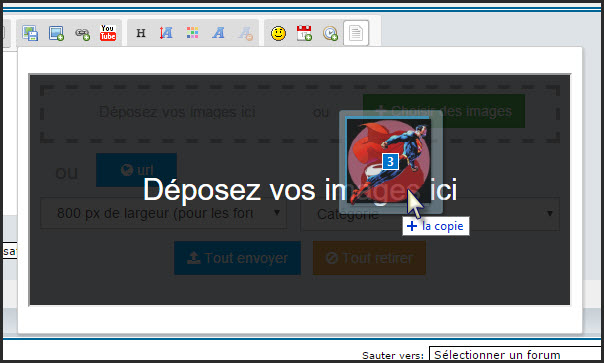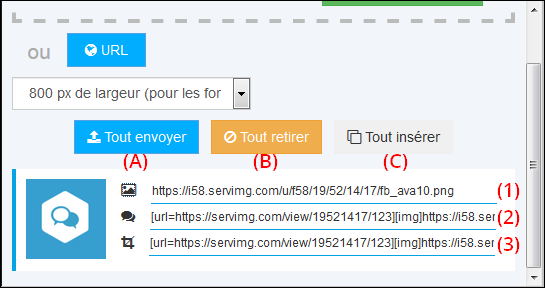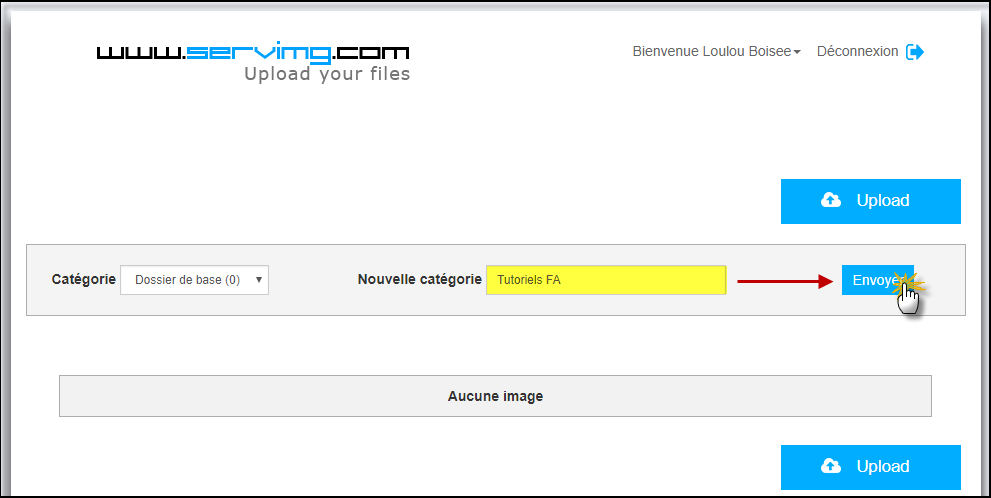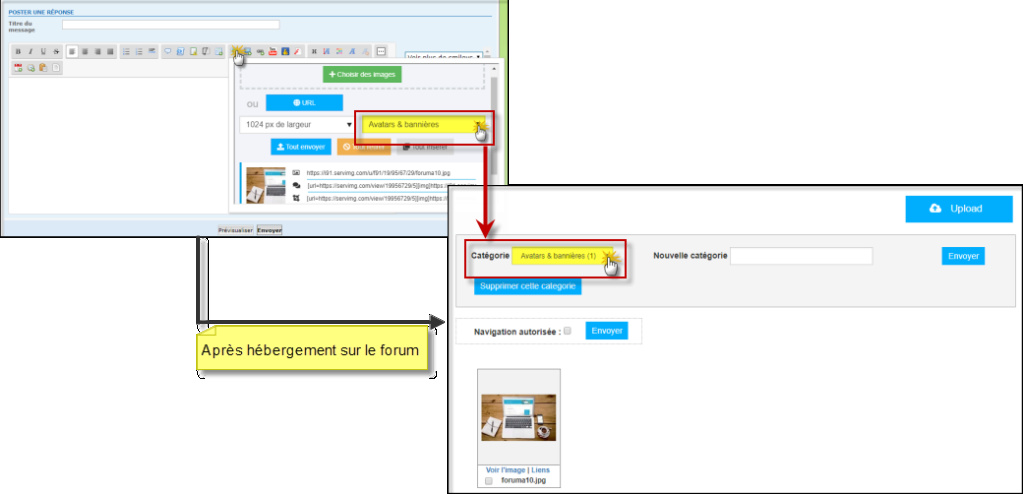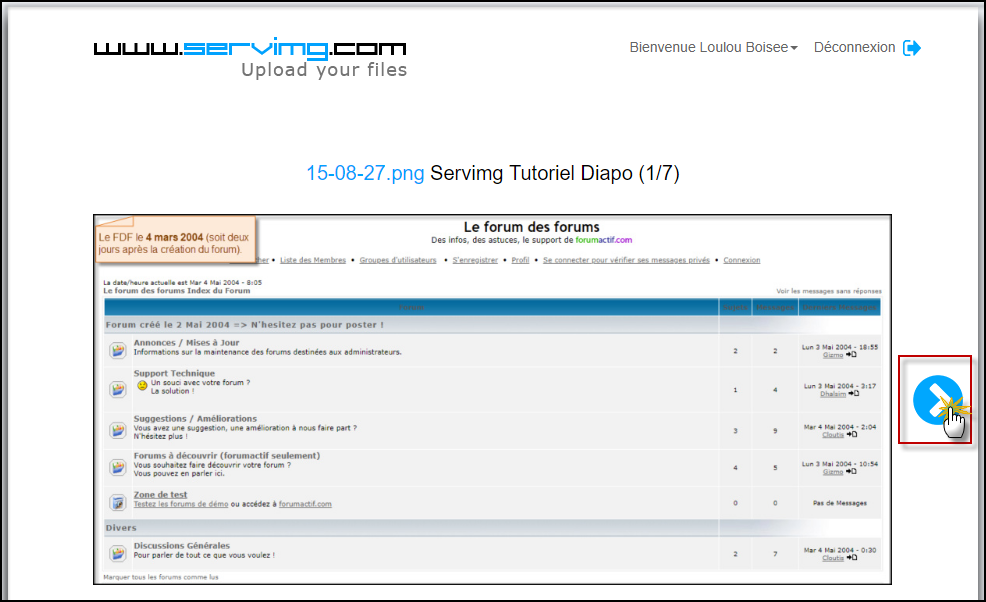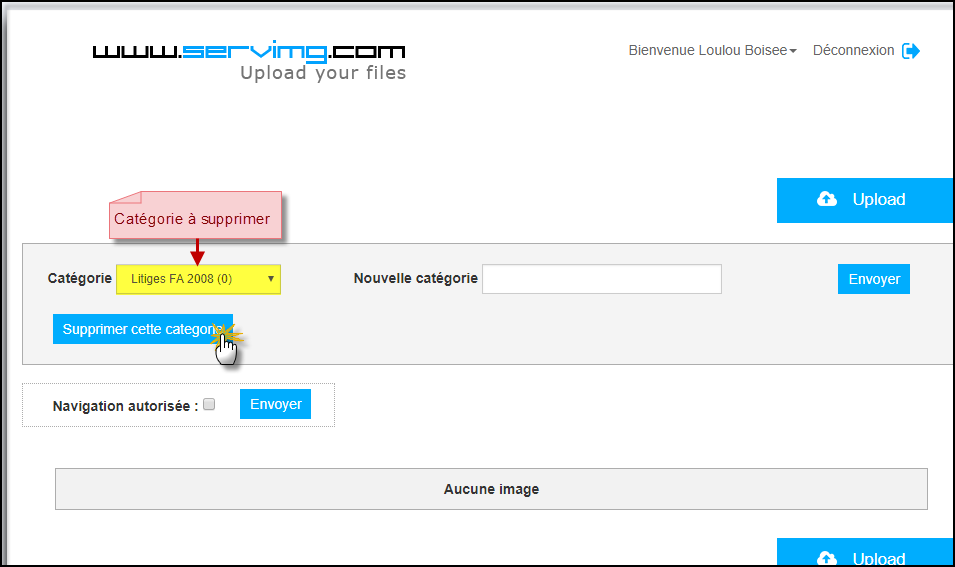Servimg & Servimg PRO
Pagina 1 din 1 • Distribuiţi
 Servimg & Servimg PRO
Servimg & Servimg PRO
| Servimg tutorial |
 Servimg este un serviciu gratuit de găzduire a imaginilor. Acesta permite găzduirea de imagini (10 MB maxim și 32 MB în versiunea PRO) în diferite formate: bmp, gif, png, jpg și tif. O specificitate a lui Servimg: este în totalitate rezervat utilizatorilor forumurilor Forumgratuit! Pentru a găzdui o imagine pe Servimg, veți avea nevoie de un cont. Servimg accountÎnregistrareaNu este posibil să vă creați un cont direct pe Servimg, deoarece acest serviciu de găzduire este doar pentru utilizatorii forumurilor Forumgratuit. Prin urmare, crearea unui cont Servimg se face automat atunci când:
Managementul contului Servimg
Treceți la un |
| Opțiuni | Versiunea gratuită | |
| Găzduiți până la 3 imagini simultan | | |
| Dimensiunea imaginii găzduite de până la 10 MB | | |
| Creați foldere pentru a vă organiza imaginile | | |
| Navigare privată | | |
| Protocolul HTTPS | | |
| Găzduiți până la 25 de imagini simultan | | |
| Dimensiunea imaginii găzduite de până la 32 MB | | |
| Adăugați un titlu, o descriere și o categorie la imagini | | |
| Personalizați redimensionarea dimensiunilor imaginilor | | |
| Procesare opțională a imaginii | | |
Pentru a face upgrade la versiunea PRO, trebuie să accesați contul dvs. de pe site-ul Servimg și să faceți click pe meniul "VERSIUNEA PRO", așa cum se arată în captura de ecran de mai jos:
Trecerea la Servimg Pro se face în schimbul unui abonament de 1 euro pe lună prin Paypal. Fără nicio obligație, acesta vă permite să accesați versiunea Pro a Servimg prin plata unor rate lunare foarte accesibile. Achiziționarea acestei versiuni cu plată este indicată prin mențiunea "PRO":
- Exemplu:
Setări oferite de  versiunea
versiunea
Cele mai multe dintre opțiunile suplimentare oferite de Servimg PRO sunt disponibile de îndată ce versiunea PRO este actualizată (dimensiunea maximă a imaginilor găzduite a crescut la 32 MB, fără procesare automată a imaginilor, trimiterea simultană a crescut la 25 de imagini etc.) Pentru unele dintre ele, totuși, este necesară o configurare.Dimensiuni de redimensionare preînregistrate
Un cont Servimg PRO vă oferă posibilitatea de a configura trei dimensiuni de redimensionare personalizate pentru imaginile dvs. care vor apărea în fereastra de încărcare. Faceți click pe "VERSIUNEA PRO" din meniul dvs. Veți găsi un spațiu "Setări de redimensionare", după cum urmează:Tot ce trebuie să faceți este să introduceți dimensiunea (dimensiunile) diferită(e) în funcție de așteptările dumneavoastră și salvați modificările. Dimensiunile dvs. personalizate vor apărea în fereastra de încărcare:
- Exemplu:
Setarea unui titlu, a unei descrieri și a unei categorii pentru fiecare imagine
De asemenea, puteți da un titlu, o descriere și o categorie fiecărei imagini din noua filă "Detalii":- Exemplu:
Găzduiți o imagine pe Servimg
Găzduire de la editor
Pentru a găzdui o imagine pe Servimg, faceți click mai întâi pe următoarea pictogramă, care vă va permite să deschideți această fereastră:Două posibilități :
- Alegerea fișierelor prin intermediul exploratorului de fișiere: faceți click pe "Alegeți imagini". Puteți alege apoi imaginea (imaginile) care va (vor) fi găzduită (1) înainte de a face click pe "Deschide" (2). Numărul de imagini pe care le puteți găzdui simultan depinde de statutul contului dumneavoastră (3 în modul gratuit, 25 în modul PRO).
- Exemplu:
- Selectarea fișierelor prin glisare și fixare : puteți glisa imaginile din folderul dvs. în fereastra Servimg. Numărul de imagini pe care le puteți găzdui simultan depinde de statutul contului dvs. (3 în modul gratuit, 25 în modul PRO).
- Exemplu:
Postați o imagine într-un mesaj
După ce ați făcut alegerea, tot ce trebuie să faceți este să dați click pe butonul "Trimite Toate" (A), iar imaginile găzduite apar. Rețineți că butonul "Inserați toate" (C) vă permite să inserați toate imaginile găzduite în editor.
- Caseta 1 corespunde linkului direct al imaginii, fără cod;
- Caseta 2 corespunde codului BBcode utilizat pentru a insera imaginea la dimensiunea sa reală;
- Caseta 3 corespunde codului BBcode utilizat pentru a insera o miniatură a imaginii, cu un link către imaginea în mărime naturală.
Organizarea imaginilor găzduite pe Servimg
Configurați o categorie
Creați o nouă categorie
Pentru a vă putea clasifica diferitele imagini, Servimg vă oferă posibilitatea de a crea până la 32 de categorii. În mod implicit, aveți categoriile Root Folder și Trash Folder (care nu sunt incluse în cele 32). Pentru a crea o categorie, completați pur și simplu câmpul corespunzător la New category cu numele acesteia. Numele este limitat la32 de caractere:
- Exemplu:
În același mod, puteți crea altele. Acestea vor fi afișate în lista de categorii, iar din formularul de trimitere puteți selecta categoria în care va fi găzduită o imagine:
- Exemplu:
După ce ați creat categoria, nu veți mai putea modifica numele acesteia. În caz de erori (greșeli de ortografie), creați o nouă categorie și ștergeți-o pe cea veche.
Permiteți navigarea imaginilor
În mod implicit, toate imaginile dintr-o categorie pot fi vizualizate numai dacă un utilizator are linkuri către ele. Cu toate acestea, aveți posibilitatea de a face una (sau mai multe) categorie(e) publică(e). Pe pagina de vizualizare a imaginilor apar apoi săgeți de defilare, care vă permit să treceți de la o imagine la alta din cadrul categoriei.
Pentru a face o categorie publică, pur și simplu faceți click pe categorie, bifați caseta navigare permisă și salvați.
- Exemplu (categorie privată):
- Exemplu (categorie publică):
Ștergeți sau mutați o imagine dintr-o categorie
Pentru a șterge sau a muta una (sau mai multe) imagine(e) în altă categorie, este necesar:
- selectați categoria în care se află imaginile care urmează să fie șterse/mutate;
- pentru a verifica imaginea (imaginile) care urmează a fi ștearsă /mutată;
- pentru a face clikc pe butonul Șterge/mută la, după care puteți alege noua categorie.
În caz de ștergere, imaginile dvs. sunt păstrate timp de 30 de zile înainte de ștergerea definitivă din acțiune. Imaginile dvs. au fost trimise în categoria Dosar coș de gunoi. Astfel, în cazul unei erori, aveți posibilitatea de a le restaura (în limita a 30 de zile). Cu toate acestea, nu trebuie să așteptați 30 de zile pentru ca imaginile să fie șterse. Puteți forța ștergerea lor prin accesarea dosarului Trash folder (a se vedea punctul următor).
Ștergeți o categorie
Pentru a șterge o categorie, selectați-o din lista categorie și faceți click pe butonul Șterge această categorie.
- Exemplu:
Dacă această categorie conține imagini, acestea vor fi mutate în Dosarul de bază.
Gestionarea folderului de coș de gunoi
Din dosarul de gunoi, puteți restaura imagini care au fost șterse cu mai puțin de 30 de zile în urmă sau șterge definitiv imagini.
Pentru a restaura una (sau mai multe) imagine(e), mergeți la coșul de gunoi, bifați imaginea (imaginile) de restaurat și faceți click pe butonul Restaurare. Imaginile restaurate revin în categoria în care se aflau înainte de ștergere. De asemenea, puteți utiliza butonul "mutați la" pentru a restaura imaginile prin mutarea lor în categoria dorită.
Pentru a goli dosarul de gunoi, faceți click pe butonul "Curățați gunoiul". Această acțiune va șterge toate imaginile ireversibil!
Numai bine, Echipa Forumgratuit |

 | Forumul Forumurilor Regulile Forumgratuit | Tutoriale | FAQ | Recuperarea parolei pentru forum și unelte |
*** Forumul de suport nu vă va solicita niciodată adresa de e-mail sau parola, așa că vă rugăm să nu le postați nicăieri! ***
Nu ofer suport prin PM!
 Subiecte similare
Subiecte similare» Servimg
» Stergere butonul Servimg [bb-code]
» Servimg PRO: beneficiați de funcții extinse și avansate
» Servimg.com sa fie valabil pentru toti userii
» Stergerea imaginilor din dosarul de baza servimg
» Stergere butonul Servimg [bb-code]
» Servimg PRO: beneficiați de funcții extinse și avansate
» Servimg.com sa fie valabil pentru toti userii
» Stergerea imaginilor din dosarul de baza servimg
Pagina 1 din 1
Permisiunile acestui forum:
Nu puteti raspunde la subiectele acestui forum
 Acasa
Acasa












 Scris de
Scris de